Jelaskan Langkah-langkah Menghapus Sel Yang Tidak Diperlukan
Daftar Isi
Menyingkirkan Beban: Panduan Menghapus Sel yang Tidak Diperlukan di Spreadsheet Anda
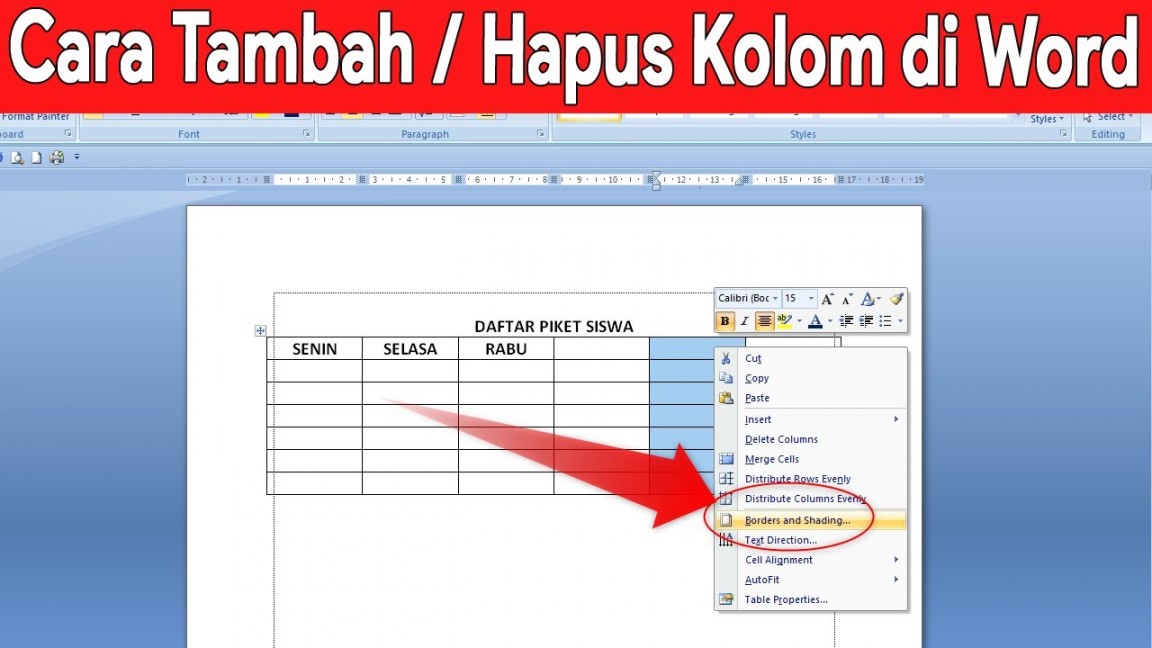
Penjelasan:
Menghapus sel yang tidak diperlukan dalam spreadsheet adalah keterampilan penting yang dapat membantu Anda menjaga kebersihan data, meningkatkan kinerja program, dan menyederhanakan analisis. Sel yang tidak digunakan dapat berupa data usang, duplikat, atau tidak relevan, yang dapat membuat spreadsheet Anda membengkak dan sulit dikelola.
Mengapa Perlu Dihapus?
Ada beberapa alasan utama mengapa Anda perlu menghapus sel yang tidak diperlukan:
- Meningkatkan Kinerja: Semakin banyak data yang Anda miliki dalam spreadsheet, semakin lambat kinerjanya. Menghapus sel yang tidak digunakan dapat mempercepat pemuatan, perhitungan, dan operasi lainnya.
- Menghindari Kesalahan: Data yang tidak perlu dapat menyebabkan kesalahan perhitungan dan analisis. Dengan menghapusnya, Anda mengurangi risiko kesalahan dan memastikan keakuratan data Anda.
- Mempermudah Analisis: Dengan data yang lebih ringkas dan fokus, Anda dapat menganalisis informasi dengan lebih mudah dan membuat keputusan yang lebih baik.
- Menghemat Ruang: Menghapus sel yang tidak digunakan dapat menghemat ruang penyimpanan, terutama jika Anda bekerja dengan spreadsheet yang sangat besar.
Langkah-Langkah Penghapusan:
1. Identifikasi Sel yang Tidak Diperlukan: Tinjau spreadsheet Anda dengan cermat untuk menemukan sel yang tidak lagi diperlukan. Ini bisa berupa data usang, duplikat, atau sel kosong yang tidak akan digunakan.
2. Pilih Sel yang Ingin Dihapus: Anda dapat memilih sel individual, rentang sel, atau seluruh baris atau kolom.
3. Gunakan Fungsi Penghapusan: Ada beberapa cara untuk menghapus sel yang dipilih:
- Tekan tombol Delete: Ini adalah cara tercepat untuk menghapus sel yang dipilih.
- Klik kanan dan pilih “Delete”: Opsi ini memberi Anda lebih banyak kontrol, karena Anda dapat memilih untuk menghapus sel, memindahkannya ke lokasi lain, atau menghapus konten saja.
- Gunakan menu Edit > Clear: Menu ini menawarkan berbagai opsi penghapusan, seperti menghapus konten, format, komentar, atau hyperlink.
4. Simpan Perubahan: Setelah selesai menghapus sel, pastikan untuk menyimpan perubahan Anda.
Informasi Tambahan:
- Anda dapat menggunakan filter dan pemformatan bersyarat untuk membantu Anda mengidentifikasi sel yang tidak diperlukan.
- Jika Anda tidak yakin apakah suatu sel diperlukan, sebaiknya biarkan saja untuk berjaga-jaga.
- Anda selalu dapat membatalkan penghapusan dengan menekan Ctrl+Z.
Baca Juga : Mengapa Ibadah Haji Diwajibkan Hanya Untuk Orang Yang Sudah Mampu
Kesimpulan:
Menghapus sel yang tidak diperlukan adalah praktik penting untuk menjaga kebersihan dan efisiensi spreadsheet Anda. Dengan mengikuti langkah-langkah sederhana ini, Anda dapat memastikan bahwa spreadsheet Anda tetap ramping, akurat, dan mudah dikelola, sehingga Anda dapat bekerja lebih produktif dan membuat keputusan yang lebih baik berdasarkan data Anda.
Pertanyaan tentang Langkah-langkah Menghapus Sel Yang Tidak Diperlukan
1. Apakah ada cara untuk menghapus sel secara otomatis?
Ya, ada beberapa add-on dan makro yang dapat Anda gunakan untuk menghapus sel secara otomatis berdasarkan kriteria tertentu. Namun, sebaiknya gunakan alat ini dengan hati-hati untuk menghindari penghapusan data yang tidak disengaja.
2. Bagaimana cara menghapus sel kosong?
Anda dapat menggunakan fitur pemfilteran untuk menampilkan hanya sel kosong, lalu memilih dan menghapusnya. Atau, Anda dapat menggunakan rumus untuk mengidentifikasi sel kosong dan kemudian menghapusnya.
3. Bagaimana cara menghapus duplikat dalam spreadsheet?
Ada beberapa cara untuk menghapus duplikat, seperti menggunakan fitur “Remove Duplicates” atau dengan menggunakan rumus dan fungsi untuk mengidentifikasi dan menghapus sel duplikat.
4. Apakah saya dapat memulihkan sel yang telah saya hapus?
Ya, Anda dapat membatalkan penghapusan dengan menekan Ctrl+Z. Namun, jika Anda telah menyimpan perubahan, sel yang dihapus tidak dapat dipulihkan secara native. Anda mungkin perlu menggunakan alat pemulihan data pihak ketiga untuk mencoba memulihkannya.
5. Apa praktik terbaik untuk menghapus sel dalam spreadsheet?
Praktik terbaik meliputi:
- Identifikasi dengan jelas sel yang ingin Anda hapus sebelum melanjutkan.
- Gunakan alat penghapusan yang tepat untuk menghindari menghapus data secara tidak sengaja.
- Simpan perubahan Anda secara teratur.
- Pertimbangkan untuk membuat cadangan spreadsheet Anda sebelum melakukan penghapusan besar-besaran.
Dengan mengikuti tips ini, Anda dapat memastikan bahwa Anda menghapus sel yang tidak diperlukan secara efisien dan aman.
Saya harap artikel ini bermanfaat!